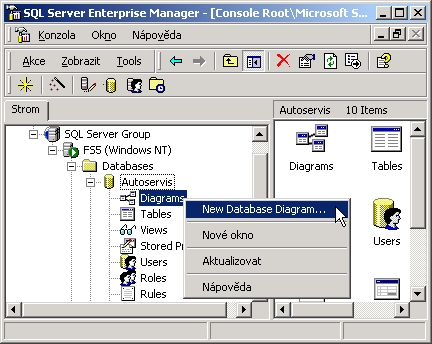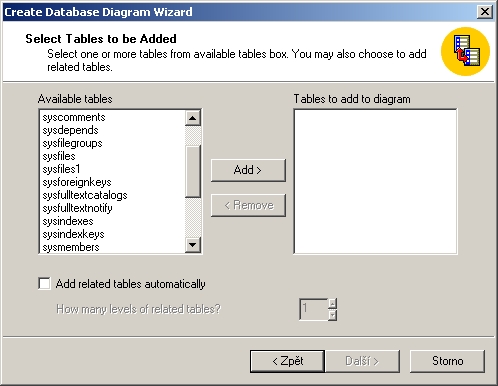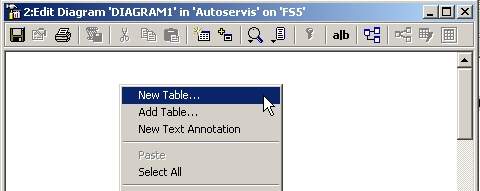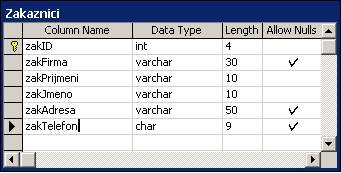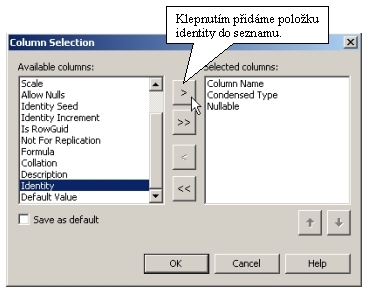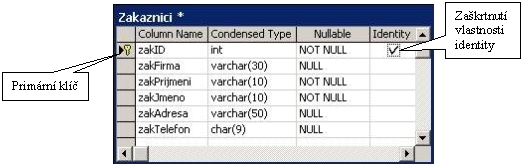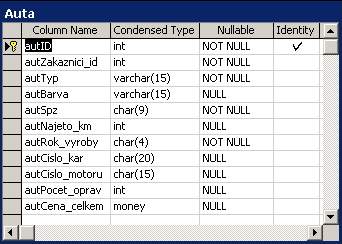4.4. Vytvoření tabulek
Nyní máme vytvořenou databázi s názvem Autoservis a můžeme
přistoupit k vytváření jednotlivých tabulek.
- Rozvinutím stromu pod uzlem Autoservis vidíme několik
položek. Pravým tlačítkem myši klikněte na položku Diagrams
a z rozvinuté nabídky vyberte New Database Diagram.
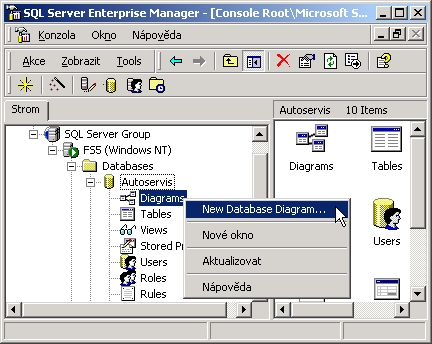
Obrázek 10 - Založení nového databázového diagramu
- Spustí se průvodce Create Database Diagram Wizard.
V následujícím dialogovém okně průvodce je zobrazen seznam
systémových tabulek (název začíná na sys), které slouží
pro zjišťování různých informací o databázi. Součástí
dialogového okna je zaškrtávací políčko
(Add related tables automatically), zatrhnutím kterého
budou vybrány všechny tabulky, s nimiž je zvolená tabulka
v nějakém relačním vztahu.
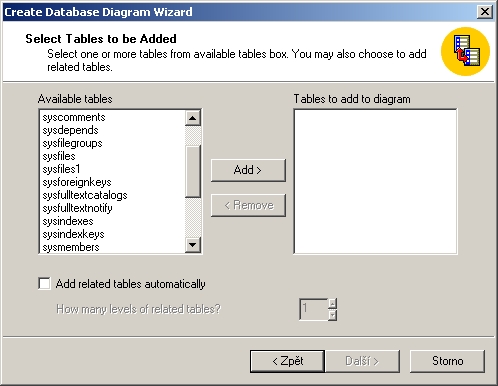
Obrázek 11 - Průvodce Create Database Diagram Wizard
- Prozatím zvolíme Storno. Otevře se nám prázdné dialogové okno
návrháře diagramů. Klepnutím pravého tlačítka myši na tento
návrhář se nám rozbalí nabídka, ze které vybereme položku
New Table.
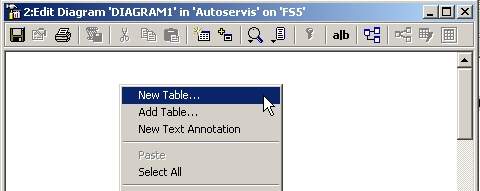
Obrázek 12 - Design diagram
- Vyplníme dialog názvu tabulky, po jehož potvrzení budeme mít
k dispozici okno návrháře tabulek. V tomto okně postupně
zadáme názvy sloupců, datové typy, velikost a zda může daný
sloupec obsahovat prázdnou hodnotu (Null).
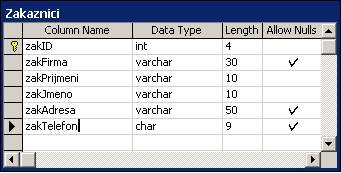
Obrázek 13 - Dialog návrháře tabulek - údaje tabulky Zákazníci
- Do sloupce zakID chceme, aby nám SQL Server automaticky sám
přiřazoval číslo v rostoucí posloupnosti ke každému novému
záznamu. Proto je potřeba tomuto sloupci přiřadit vlastnost
identity. Tuto vlastnost přidáme v dialogovém okně, které
vyvoláme kliknutím pravým tlačítkem myši na okno návrháře
tabulek a následným zvolením z nabídky Table view -> Modify
Custom…
- Otevře se nám formulář Column Selection. V listovacím seznamu
Available columns vyhledáme položku Identity, přidáme ji
do pravé části seznamu Selected columns a potvrdíme OK.
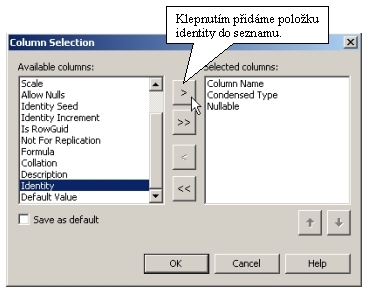
Obrázek 14 - Column Selection - dialog pro přidávání vlastností sloupců
- Klikneme-li nyní pravým tlačítkem myši na okno návrháře tabulek
a zvolíme z nabídky Table View -> Custom. Okno návrháře tabulek
se změní a můžeme nyní doplnit chybějící identity.
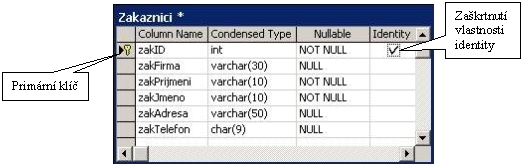
Obrázek 15 - Okno návrháře tabulek v rozlišení Custom
- Primární klíč je jednou z nejdůležitějších vlastností tabulky.
Nadefinováním primárního klíče zajistíme vzájemné jednoznačné
rozlišení záznamů a zajištění, že stejný záznam se nebude
v tabulce vyskytovat víckrát. Nadefinování primárního klíče
je velmi jednoduché. Označíme kurzorem myši v okně návrháře
tabulek pole, kterému chceme primární klíč přidělit a v panelu
nástrojů klikneme myší na ikonu se symbolem klíče.
Tímto máme vytvořenou tabulku Zákazníci. Stejným způsobem
založíme tabulku Auta a vyplníme ji dle následujícího obrázku.
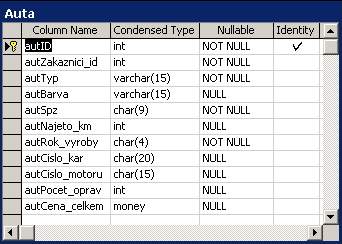
Obrázek 16 - Tabulka Auta
<Předcházející stránka
Další stránka>