V MS Excel je k dispozici celkem 14 typů grafů, z toho 8 dvourozměrných a 6 třírozměrných. Uživatel má dále rozsáhlé možnosti formátování grafu - ať už se to týče volby barev, vzorů, velikosti a typu písma, možnosti tvorby legendy grafu, ale také volby lineárního nebo logaritmického měřítka os. Dále lze vytvořit překryvný graf, který kombinuje dva zvolené typy grafů. Popsat vyčerpávajícím způsobem všechny možnosti zde není možné, proto se zastavíme zejména u těch možností, které budou nejčastěji používány.
Pro tvorbu grafu nabízí MS Excel velmi silný nástroj a tím je Průvodce grafem (Chart Wizard). Tento nástroj nabízí uživateli postupně v několika krocích řadu možností (např. typ grafu a jeho variantu, možnost přidání legendy a popisu os atd.), po jejichž zvolení se vygeneruje odpovídající graf. Uživatel se navíc může vracet k již provedeným volbám a případně provést jejich změnu. U jednodušších grafů vystačíme s tímto nástrojem bez nutnosti dodatečného "ručního" formátování grafu.
Průvodce (Chart Wizard) aktivujeme ikonou ![]() v nástrojovém pruhu Graf nebo povelem Vložit-Graf (Insert-Chart). Okno Průvodce vidíme na obr. 37, ovládá se pomocí pěti tlačítek, která mají tyto funkce:
v nástrojovém pruhu Graf nebo povelem Vložit-Graf (Insert-Chart). Okno Průvodce vidíme na obr. 37, ovládá se pomocí pěti tlačítek, která mají tyto funkce:
| Vyvolání nápovědy. | ||
| Zrušení Průvodce, graf nebude zobrazen. | ||
| Návrat o jeden krok vzad. | ||
| Posun o jeden krok dopředu. | ||
| Ukončení Průvodce, graf bude okamžitě zobrazen. Volby, které nebyly v Průvodci provedeny, budou nastaveny na implicitní hodnoty. | ||
| Tlačítko OK se objeví při posledním kroku v Průvodci. Stiskem dojde k uzavření Průvodce a zobrazení grafu. |
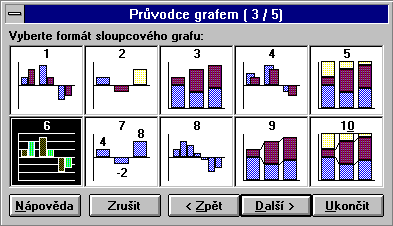
Obr. 37. Průvodce grafem
Použití Průvodce si ukážeme na vytvoření grafu typu XY bodový:
Vybereme oblast dat, kterou chceme zobrazit do grafu. Pokud možno vybereme také záhlaví dat, které se automaticky použije k vytvoření legendy nebo popisu os grafu.
Poznámka: Do výběru pro tvorbu grafu nedoporučujeme vybírat prázdné buňky. Mohlo by dojít k chybnému zobrazení grafu.

Obr. 38. Vybraná oblast pro tvorbu grafu
Aktivujeme Průvodce (Charts Wizard) stiskem ikony ![]() v panelu nástrojů nebo povelem Vložit-Graf (Insert-Chart).
v panelu nástrojů nebo povelem Vložit-Graf (Insert-Chart).
Ukazovátko myši získá tvar nitkového kříže. Tažením ukazovátka při stisknutém levém tlačítku myši vyznačíme oblast, do které bude umístěn graf. V případě, že nám později poloha nebo velikost grafu nebude vyhovovat, můžeme ji změnit.
Průvodce - krok 1 z 5: V tomto kroku můžeme editovat nebo znovu zadat oblast dat, která mají být v grafu zobrazena. Stiskem tlačítka Další (Next) se posuneme k dalšímu kroku.

Obr. 39 Průvodce grafem, krok 1 z 5
Průvodce grafem - krok 2 z 5: Vybereme typ grafu, v našem případě XY bodový (XY Scatter).
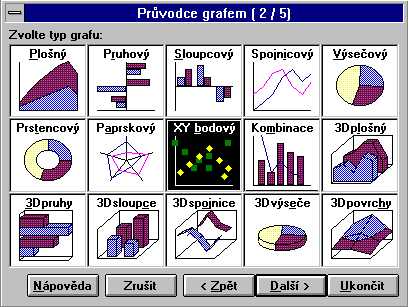
Obr. 40. Průvodce grafem, krok 2 z 5
Průvodce grafem - krok 3 z 5: Vybereme modifikaci XY grafu, v našem případě graf typu 2 (vyznačení zadaných datových bodů a spojnic mezi nimi).
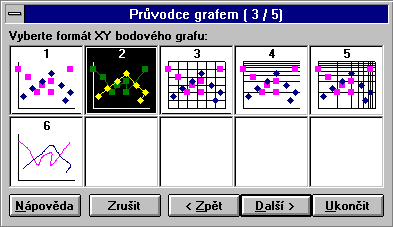
Obr. 41. Průvodce grafem, krok 3 z 5
Průvodce grafem - krok 4 z 5: V tomto kroku stanovíme, zda jsou sady dat ve sloupcích nebo v řádcích Data řady tvoří: Řádky/Sloupce (Data Series in: Rows/Columns). V našem případě jsou sady dat ve sloupcích, tj. sada nezávisle a závisle proměnné. Dále stanovíme, že první sloupec bude použit pro osu X - Použít první sloupec pro data X(Use first Column For X Data) a první řádek pro legendu - Použít první řádky pro text legendy (Use first Row for Legend Text). U jiných typů grafů se může kvůli specifice daného grafu vyskytnout v tomto okně mírně odlišný text.

Obr. 42. Průvodce grafem, krok 4 z 5
Průvodce grafem - krok 5 z 5: V tomto kroku můžeme povolit zobrazení legendy - Přidat legendu? (Add a Legend?), doplnit nadpis grafu - Název grafu (Chart Title) a popis os - Názvy os (Axis Titles). Stiskem tlačítka Ukončit bude provedeno zobrazení grafu.
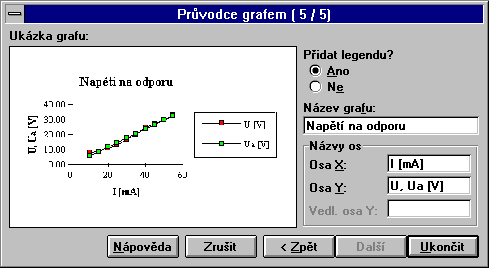
Obr. 43. Průvodce grafem, krok 5 z 5
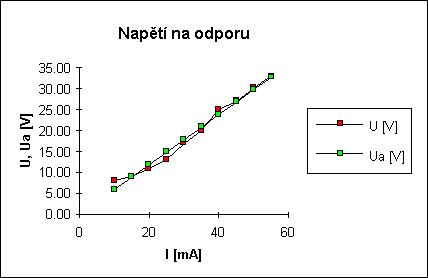
Obr. 44. Zobrazený graf
Editací grafu rozumíme zejména přidání, rušení nebo změnu nadpisů a popisů os, doplnění dalších textových komentářů, šipek a symbolů, změnu formátu os a případně i typu grafu.
Editaci grafu je možno provést dvěma způsoby. První z nich využívá Průvodce grafem. Nejprve je nutno vybrat graf, pak aktivovat průvodce a nastavovat požadované parametry. Průvodce však v tomto případě neumožňuje nastavovat všechny parametry tak, jako při tvorbě nového grafu. Proto MS Excel poskytuje speciální prostředí pro úpravu a editaci grafu, které můžeme aktivovat dvojitým kliknutím na zvoleném grafu. Graf se nyní nachází v rámečku nebo v samostatném okně, které je často maximalizováno přes celou plochu obrazovky. Dále je změněno menu v položkách Vložit (Insert) a Formát (Format). Konec editace grafu a návrat do tabulky provedeme dvojitým kliknutím na ![]() v okně grafu, kliknutím mimo okno grafu nebo CTRL+F4. Graf se pak stane volným objektem v tabulce, se kterým můžeme pomocí myši snadno pohybovat.
v okně grafu, kliknutím mimo okno grafu nebo CTRL+F4. Graf se pak stane volným objektem v tabulce, se kterým můžeme pomocí myši snadno pohybovat.
Editace grafu je poměrně jednoduchá, ale je nutno správně pochopit základní princip. Graf se skládá z různých objektů (prvků), jako jsou osy, popisky os, legenda, nadpis grafu, doplňkové texty, šipky, mřížky, pojmenování os, sloupců, čar či jiných symbolů, které reprezentují příslušné série dat. Každý z těchto objektů můžeme formátovat tak, že na něm dvojitě klikneme myší. Následně se otevře dialogové okno, které obsahuje volby vztahující se k příslušnému objektu. Lze také vybrat určitý objekt kliknutím myši a pak jej formátovat pomocí dostupných povelů v menu. Zrušit určitý objekt lze po jeho vybrání klávesou DELETE. Objekty, které jsou trvalou součástí grafu, jako osy, datové body aj., nelze rušit.
Uchopením určitého objektu myší lze měnit jeho polohu. Je však třeba rozlišovat mezi objekty pevně vázanými a objekty volnými. Volné objekty jsou zejména uživatelské texty, šipky či jiné objekty (jako legenda aj.), naopak pevně vázané objekty jsou nadpisy a podnadpisy grafu, popisy os atd. Polohu těchto pevně vázaných objektů nelze měnit.

Obr. 45. Struktura grafu
Postup pro editaci grafu je následující:
Dvojitým kliknutím na graf přejdeme do prostředí editace grafu.
Dvojitým kliknutím na zvolený objekt se zobrazí dialogové okno, které umožní formátovat zvolený objekt. Nebo vybereme zvolený objekt jednoduchým kliknutím a k formátování zvolíme příslušný povel v menu.
Provedeme potřebná nastavení a stiskneme OK. Změny se ihned projeví v grafu.
Kromě tohoto postupu je možno využít i některých povelů menu nebo pruh nástrojů Graf. V následující části konkrétně popíšeme některé postupy, které se nejčastěji používají při formátování grafu. Předpokládáme přitom, že jsme v prostředí editace grafu.
Změnu typu grafu můžeme provést pomocí menu Formát-Typ grafu (Format-Chart Type), kde jsou nabízeny dostupné typy grafů. Rovněž lze použít pruhu nástrojů Graf (Chart), který se automaticky objeví při dvojitém kliknutí na graf, nebo se dá vyvolat povelem Zobrazit-Panely nástrojů (View-Toolbars).
![]()
Obr. 46. Pruh nástrojů Graf
Graf je v tabulce reprezentován jako volný objekt - jakoby byl nad tabulkou, jeho poloha je nezávislá na buňkách. Polohu snadno měníme tak, že ukazovátko myši umístíme nad plochu grafu. Ukazovátko se změní z tučného kříže na šipku. Nyní při stisku levého tlačítka můžeme grafem libovolně pohybovat.
Pokud jednou klikneme na grafu, objeví se kolem něj obrys s vyznačenými body v rozích a ve středu stran. Uchopením těchto bodů můžeme snadno měnit velikost v horizontálním nebo vertikálním směru případně v obou směrech současně.
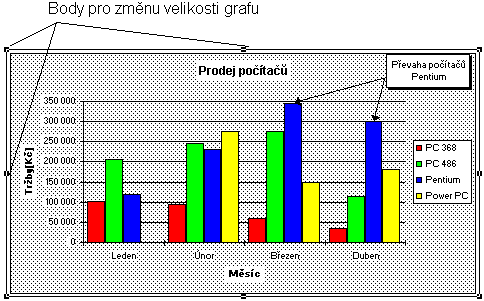
Obr. 47. Změna velikosti grafu
Sadu dat můžeme editovat v tabulce, data v grafu se automaticky opraví. Pokud chceme do grafu vložit nová data můžeme to učinit následujícím způsobem
Vybereme požadovanou oblast.
Povelem Úpravy-Kopírovat (Edit-Copy) nebo Ctrl-C vložíme oblast do schránky.
Klikneme na graf a povelem Úpravy-Vložit (Edit-Paste) nebo klávesami Ctrl-V provedeme vložení nové sady dat. Případně povelem Úpravy-Vložit jinak (Edit-Paste Special) vyvoláme okno Vložit jinak. Po stisknutí tlačítka OK se nová data vloží do grafu.
Nová data lze vkládat i pomocí menu. Povel Vložit-Nová data (Insert-New Data) zobrazí dialogové okno Nová data. Do okna napíšeme název oblasti kterou chceme přidat do grafu. Potvrdíme tlačítkem OK. Pak se objeví okno Vložit jinak.
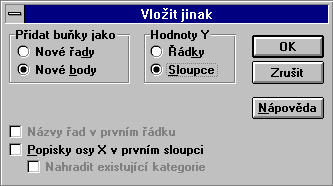
Obr. 48. Vložení dat
V režimu editace grafu můžeme snadno doplnit text záhlaví nebo popis os. Povelem Vložit -Názvy (Insert-Titles) vyvoláme dialogové okno uvedené na obr. 49. Zatrhnutím požadovaných položek budou do grafu doplněny příslušné texty, tedy např. nadpis grafu, název os atd. Vlastní znění těchto textů bude mít implicitní obsah, např. "Název", "X", "Y". Pokud znění textu chceme změnit, postupujeme takto:
Vybereme příslušný text tak, že na něj jednou klikneme myší.
Stisneme klávesu F2 nebo klikneme do pruhu vzorců
Zapíšeme požadovaný text a stiskneme klávesu OK nebo tlačítko ![]() v nástrojovém pruhu.
v nástrojovém pruhu.
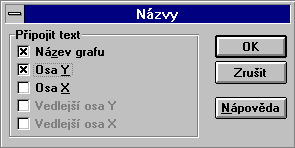
Obr. 49. Připojení textu
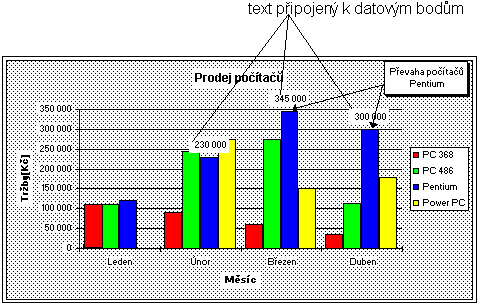
Obr. 50. Text připojený k datovým bodům
Pokud chceme do grafu vložit doplňkový text, komentář, či přimalovat nějaké schéma použijeme k tomu pruh nástrojů Kreslení (Drawing), který vyvoláme pomocí povelu Zobrazit-Panely nástrojů (View-Toolbars). Tlačítkem ![]() vložíme do grafu textové pole, jehož polohu můžeme libovolně měnit pomocí myši. Můžeme si udělat stín tlačítkem
vložíme do grafu textové pole, jehož polohu můžeme libovolně měnit pomocí myši. Můžeme si udělat stín tlačítkem ![]() nebo udělat rámeček. Podobně můžeme vložit do grafu šipky, kterými můžeme zdůraznit v grafu významné body. Šipku vložíme pomocí tlačítka
nebo udělat rámeček. Podobně můžeme vložit do grafu šipky, kterými můžeme zdůraznit v grafu významné body. Šipku vložíme pomocí tlačítka ![]() . Práce s dalšími objekty (úsečka, obdélník atd.) je podobná jako v programu Microsoft Draw. Všechny typy objektů můžeme snadno formátovat tak, že dvojitým kliknutím vyvoláme dialogové okno s nabídkou příslušných formátů. Příklad textového pole vidíme na obr. 51.
. Práce s dalšími objekty (úsečka, obdélník atd.) je podobná jako v programu Microsoft Draw. Všechny typy objektů můžeme snadno formátovat tak, že dvojitým kliknutím vyvoláme dialogové okno s nabídkou příslušných formátů. Příklad textového pole vidíme na obr. 51.
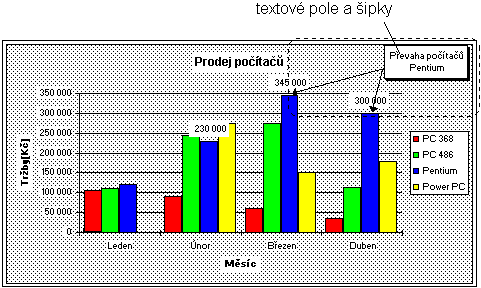
Obr. 51. Textové pole, šipky
Editaci plochy grafu a oblasti kreslení lze zahájit dvojitým kliknutím nebo lze vybrat příslušný objekt a zvolit povel Formát-Označená oblast grafu (Format-Selected Chart Area). Tak můžeme formátovat vzorek na pozadí a okraj příslušných ploch. Pokud klikneme v tomto dialogovém okně na položku Písmo (Font), můžeme pak naformátovat veškeré písmo v grafu včetně legendy, hodnot na osách atd.
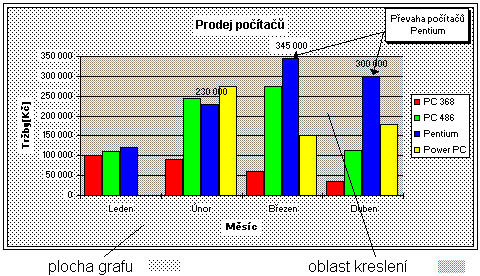
Obr. 52. Plocha grafu a oblast kreslení
V závislosti na typu grafu jsou sady dat znázorněny sloupci, body a případně spojnicemi, plochou nebo kruhovou výsečí. Objekt znázorňující sadu dat budeme nazývat značkou dat.
MS Excel umožňuje formátovat značky dat (sloupce, body, výseče atd.) tak, že dvojitým kliknutím na značce vyvoláme dialogové okno, které v závislosti na typu značky umožňuje provést určité formátování. Pokud je určitá značka vybrána, lze použít také povel Formát- Označené řady (Format-Selected Data Series).
Formátování značek bodového grafu
Povelem Formát - Označené řady (Format-Selected Data Series) nebo dvojitým kliknutím na zvolené čáře vyvoláme dialogové okno, které je na obr. 53.
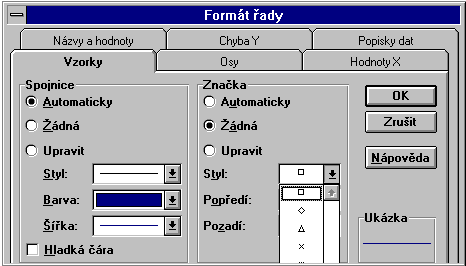
Obr. 53. Vzorky - formátování bodového grafu
V levé části okna můžeme nastavit styl, barvu a tloušťku čáry, případně nastavit, že čára nebude zobrazena. V pravé části okna pak nastavujeme styl a barvu značky, která znázorňuje datové body. Různé formáty značek datových bodů demonstruje obr. 54.
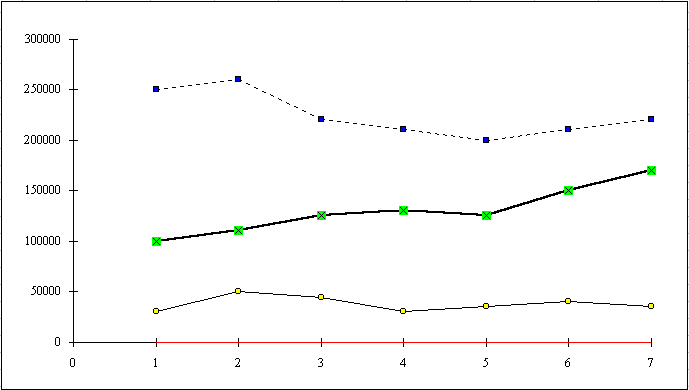
Obr. 54. Různé formáty značek a čar v bodovém grafu
Formátování značek sloupcového grafu
U sloupcového grafu můžeme formátovat okraj a plochu sloupce. Postup je analogický jako u bodového grafu, dialogové okno k formátování sloupců je na obr. 55.
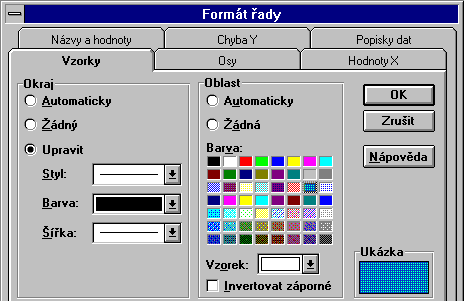
Obr. 55. Vzorky - sloupcový graf
Značky dalších typů grafů se formátují obdobným způsobem.
Legendu grafu zobrazíme tlačítkem ![]() z lišty Graf (Chart). Pokud jsme v režimu editace grafu, můžeme použít povel Vložit-Legenda (Insert-Legend). Polohu a velikost legendy lze měnit pomocí myši. Lépe je však dvojitě kliknout na legendě nebo použít povel Formát - Označená legenda (Format-Selected Legend). Tím zobrazíme dialogové okno, které nám umožňuje měnit kromě polohy také řadu dalších vlastností legendy, jako je typ orámování, vzorek na pozadí, umístění a typ písma.
z lišty Graf (Chart). Pokud jsme v režimu editace grafu, můžeme použít povel Vložit-Legenda (Insert-Legend). Polohu a velikost legendy lze měnit pomocí myši. Lépe je však dvojitě kliknout na legendě nebo použít povel Formát - Označená legenda (Format-Selected Legend). Tím zobrazíme dialogové okno, které nám umožňuje měnit kromě polohy také řadu dalších vlastností legendy, jako je typ orámování, vzorek na pozadí, umístění a typ písma.
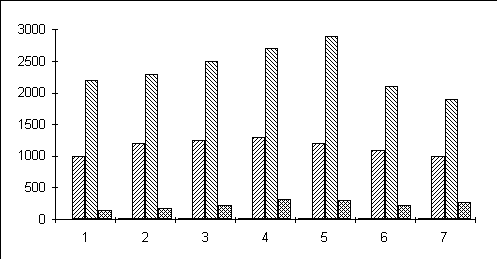
Obr. 56. Různý formát sloupců ve sloupcovém grafu
Osa grafu se skládá z několika prvků, které můžeme samostatně formátovat. Jednotlivé prvky jsou vyznačeny na obr. 57.
Popisy na ose
Je-li vybrána některá z os, můžeme formátovat její popisy. K tomu můžeme použít povel Formát-Označené osy (Format-Selected Axis), který nám umožní formátovat vzorky, měřítko, písmo číslo a zarovnání.
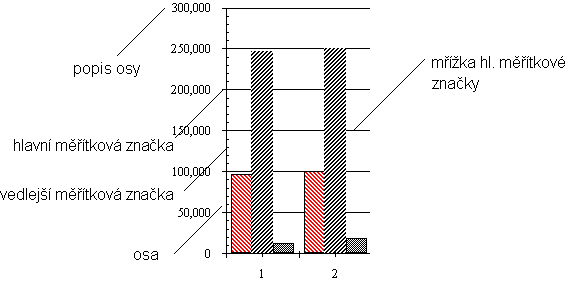
Obr. 57. Osa a její součásti
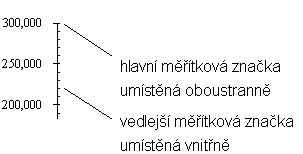
Obr. 58. Měřítkové značky na ose
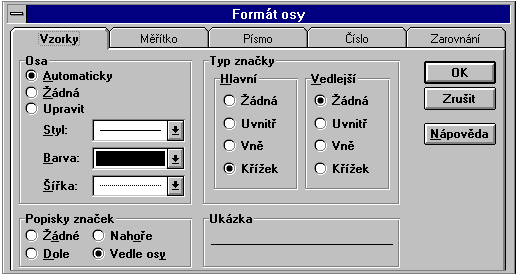
Obr. 59. Vzorky - formátování osy
Mřížka
Mřížku lze snadno přidat pomocí tlačítka ![]() v pruhu nástrojů Graf (Chart). Lepší možnosti pokytuje povel Vložit - Mřížky (Insert-Gridlines), kterým lze přesně nastavit, zda bude mřížka u osy X nebo Y a zda bude zobrazena u hlavních nebo vedlejších měřítkových značek.
v pruhu nástrojů Graf (Chart). Lepší možnosti pokytuje povel Vložit - Mřížky (Insert-Gridlines), kterým lze přesně nastavit, zda bude mřížka u osy X nebo Y a zda bude zobrazena u hlavních nebo vedlejších měřítkových značek.

Obr. 60. Mřížky
Chceme-li formátovat typ čáry, kterou je mřížka zobrazena, lze použít povel Formát - Označená mřížka (Format-Selected Gridlines) nebo dvojitě kliknout na některé z čar hlavní resp. vedlejší mřížky.

Obr. 61. Mřížka osy Y
Škála osy - nastavení rozsahu os
Pro nastavení typu a rozsahu osy Y u většiny 2D grafů je nutno nejprve vybrat osu Y. Pak zvolíme povel Formát-Označené osy (Format-Selected Axis). V dialogovém okně lze následně nastavit ručně rozsah os nebo ponechat automatickou volbu rozsahů v závislosti na zobrazovaných hodnotách. Dále lze zvolit logaritmické měřítko místo lineárního, zobrazení hodnot v opačném pořadí, písmo nebo zarovnání.
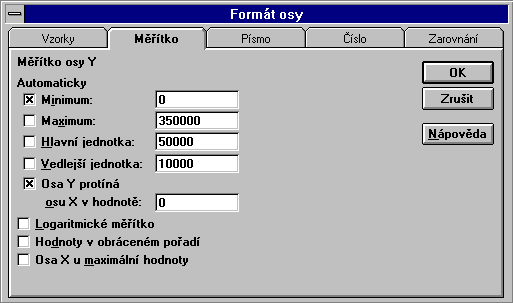
Obr. 62. Nastavení škály osy Y
U osy X jsou možnosti formátování škály omezené, nelze např. upravovat rozsah osy ani volit logaritmické měřítko. Formátovat škálu osy X lze proto pouze vhodnou úpravou dat, která jsou na ose X vyznačena (nezávisle proměnná data).
MS Excel poskytuje také 6 typů 3D grafů (třírozměrných). V některých případech přináší 3D graf přehlednější znázornění výsledků, často je také vizuálně efektnější. Je však potřeba zajistit, aby se některá data "neztratila", jak je tomu na obr. 63.
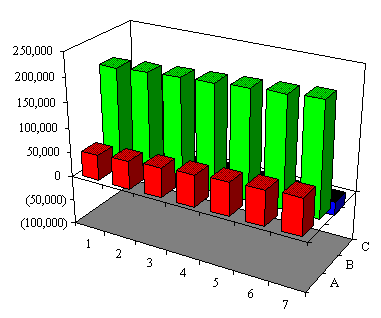
Obr. 63. 3D sloupcový graf
Kromě dříve popsaných možností formátování lze u 3D grafů použít povel Formát - Trojrozměrný (Format - 3-D View), možnosti formátování jsou zřejmé z obr. 64. Změna jednotlivých parametrů se okamžitě projeví na zmenšené ukázce třírozměrného grafu v dialogovém okně.
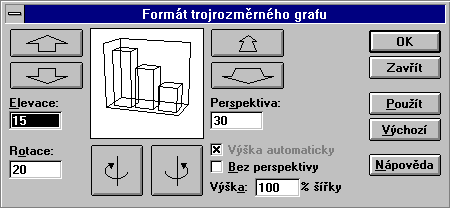
Obr. 64 Formát trojrozměrného grafu