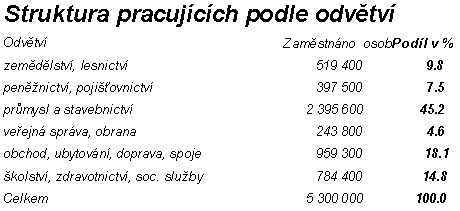
Tato příručka je určena především začátečníkům, kteří si chtějí osvojit základy práce s tabulkovým procesorem. V příručce se zaměříme na tabulkový procesor Microsoft Excel, a to na jeho plně lokalizovanou verzi. Již z rozsahu příručky je zřejmé, že se nejedná o kompletní popis programu, což ani nebylo cílem. Jde především o vysvětlení základních pracovních postupů nutných k řešení běžných problémů pomocí tabulkového procesoru. Program MS Excel je vybaven velmi kvalitní on-line nápovědou, v které lze v případě potřeby nalézt řadu dalších informací.
Od čtenáře této příručky budeme předpokládat základní znalosti uživatelského rozhraní MS Windows, schopnost práce s myší nebo obdobným polohovacím zařízením. Vhodné jsou také znalosti o výměně dat mezi aplikacemi, zejména pomocí schránky a OLE. Protože zde nemáme možnost popsat všechny existující postupy k dosažení určitého výsledku, uvádíme zde pouze ten, který považujeme za nejjednodušší, nejnázornější či nejvhodnější z didaktického hlediska.
Verze MS Excel 5.0 má minimální požadavek, počítač řady 386 s 4 MB RAM, avšak pro plnohodnotné využití tohoto programu je vhodný výkonnější počítač vybavený alespoň 8 MB paměti RAM.
Tabulkový procesor je poměrně výkonný a univerzální nástroj, který je schopen řešit širokou, ale přesto omezenou třídu problémů. Kromě tabulkového procesoru MS Excel dodává firma Microsoft také výkonný textový editor MS Word [8], relační databázi MS Access [9] a grafický presentační program PowerPoint, přičemž vzájemná provázanost těchto programů je na poměrně dobré úrovni. Uživatel tak dostává k dispozici výkonný balík programů, kterým lze řešit řadu úloh z kancelářské, obchodní, ale i vědecké praxe.
Typy použitého písma
Tučné skloněné písmo - důležité pojmy
Tučné písmo - povely menu, názvy funkcí, názvy tlačítek
Význam použitých zápisů
Vložit-Funkce (Insert-Function) - tento zápis označuje zvolení povelu Vložit (Insert)
v hlavním menu a následné zvolení povelu Funkce (Function). Za českými názvy povelů a funkcí budeme uvádět v závorce anglické ekvivalenty, které jsou použity v původní americké verzi programu MS Excel.
CTRL+END - označuje posloupnost stisku kláves a to takto: stiskneme klávesu CTRL a při jejím stálém držení stiskneme klávesu END; v textu je nazývána jako klávesová zkratka.
Při obsluze programu MS Excel se často využívá myš. Kromě jejího pohybu je nutno mačkat její tlačítka. Speciálním případem je dvojí rychlé stisknutí levého tlačítka (bez toho, aby se přitom myš pohnula). V česky psané literatuře se vyskytuje řada názvů pro tuto činnost (např. dvojcvak, dvojtyp). V příručce vycházíme z anglického výrazu Double Click a používáme označení dvojité kliknutí. Pro jednoduchý stisk tlačítka pak z anglického Click - kliknutí.
Silným nástrojem v MS Excel je stisk pravého tlačítka myši, který vybere buňku nebo objekt, na který myš ukazuje a nabídne nejčastější činnosti otevřením pomocného menu.
1. Základní principy tabulkového procesoru
Tabulkový procesor (Spreadsheet) je program, který se vyznačuje těmito vlastnostmi:
Prakticky standardní vlastností každého tabulkového procesoru jsou široké možnosti grafického znázornění dat v tabulce. Tabulkový procesor poskytuje samozřejmě také funkce pro snadnou editaci dat, zejména pro kopírování, přesun a rušení buněk, sloupců nebo řádků. Dále lze snadno upravovat vizuální podobu tabulky, tj. provádět různá orámování, volit typ písma, zarovnání aj.
Kromě těchto základních funkcí, nabízí dnešní tabulkové procesory celou řadu dalších funkcí, jako je např. řešení implicitních rovnic, různé typy analýz, základní databázové funkce a v neposlední řadě také programovací jazyky nebo jazyky maker, které umožňují automatizovat často se opakující funkce. S pomocí těchto programovacích nástrojů lze dokonce vytvořit v tabulkovém procesoru aplikaci, která konečného uživatele zcela odstíní od tabulkové podstaty problému.
V současnosti se o trh dělí několik tabulkových procesorů - Quattro Pro firmy Borland, Lotus 1-2-3 firmy Lotus Development Corp. a MS Excel firmy Microsoft. Všechny tyto produkty jsou dnes k dispozici pro grafický operační systém Windows, vlivem konkurence jsou dnes vlastnosti všech těchto produktů poměrně vyrovnané.
Tabulkový procesor obvykle bývá součástí balíku programů, který dále obsahuje textový editor, databázový program a případně grafický prezentační program. Tyto programy obvykle mohou snadno vzájemně spolupracovat a sdílet data, čímž lze uceleně řešit řadu praktických problémů. Firma Microsoft dodává takovýto balík pod názvem Microsoft Office, který ve verzi 4.2 pro 16-bitový operační systém Windows obsahuje:
V lokalizaci určené pro nový 32-bitový operační systém mají všechny programy označení verze 7.0.
Tabulkové procesory mají široké uplatnění ve finančnictví, při statistickém zpracování dat i pro technické výpočty. Snadná ovladatelnost však umožňuje využití i v běžné kancelářské praxi, kde najdou uplatnění široké možnosti formátování a grafické prezentace dat, které lze využít k vytváření dokumentů profesionálního vzhledu.
Přestože obecný princip všech tabulkových procesorů je stejný, existují mezi konkrétními produkty větší či menší rozdíly v ovládání, názvech jednotlivých povelů či funkcí apod. Proto bude další výklad věnován konkrétnímu tabulkovému procesoru MS Excel především v jeho české verzi.
MS Excel je jedna z nových verzí tabulkového procesoru firmy Microsoft. Oproti předchozím verzím došlo k řadě zlepšení jakož i implementaci nových funkcí. Stručně uvedeme hlavní znaky:
Uživatelské prostředí
Uživatelské prostředí odpovídá novému standardu Microsoft Office, který klade důraz na větší přehlednost, srozumitelnost. Z provedených změn můžeme jmenovat:
Programovací jazyk Visual Basic for MS Excel
Zavedením programovacího jazyka Visual Basic for MS Excel sleduje firma Microsoft sjednocení způsobu, kterým lze programovat v tabulkovém procesoru, ale také textovém editoru nebo databázovém programu. Nejnovější produkty firmy Microsoft jsou vybaveny obdobnou variantou jazyka Visual Basic (Visual Basic for MS Word, Visual Basic for MS Access), který se liší pouze nadstavbovými funkcemi závisejícími na konkrétní aplikaci.
Další změny a doplnění.
V programu MS Excel se implicitně pracuje se sešitem, nikoliv s jednotlivou tabulkou jako u předchozí verze. Snadnější práce s "třírozměrnou tabulkou" tak umožňuje pohodlnější rozčlenění problému do několika tabulek. Samozřejmostí je podpora OLE 2.0, čímž je usnadněna vazba s jinými aplikacemi.
MS Excel je vybaven řadou nových nástrojů, z nichž namátkou můžeme jmenovat:
Tabulkou rozumíme kartézský součin řádků a sloupců. Nejmenším a dále nedělitelným elementem tabulky je buňka. Ta může obsahovat údaje následujících typů:
Každá buňka má svoji jednoznačnou adresu, pomocí které se na danou buňku odkazujeme ve vzorcích. Adresa buňky má formát označovaný A1, např. A10, F425, kde písmeno určuje sloupec a číslo řádek, ve kterém buňka leží.
Volitelně lze také použít adresu ve formátu RxCy, kde x je číslo řádku a y je číslo sloupce. Písmena R a C jsou odvozena od anglického názvu řádku - Row a sloupce - Column. Tento formát adresy je vhodný zejména pro programování, v dalších částech budeme používat abecedně číselný formát. Celkově obsahuje MS Excel 256 sloupců a 16 384 řádků.
1.4. Příklad použití tabulkového procesoru
Využití tabulkového procesoru si ukážeme na jednoduchém příkladu z ekonomické oblasti. Předpokládejme, že potřebujeme vypočítat, jakým procentním podílem se podílí na zaměstnanosti jednotlivá odvětví hospodářství. K dispozici jsou počty pracovníků v jednotlivých odvětvích, které byly získány statistickým průzkumem. Klasický postup pomocí tužky a papíru by vypadal takto:
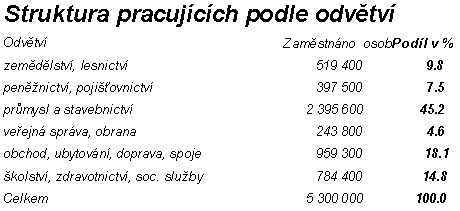
Obr.1. Ruční řešení problému
S využitím tabulkového procesoru však úlohu můžeme vyřešit mnohem elegantněji jak z hlediska estetického a grafického, tak z hlediska úspory práce. Tabulkový procesor totiž umožňuje automatické přepočtení vzorců při změně vstupních údajů, což je výhodné zejména u rozsáhlejších problémů, kdy by ruční výpočet představoval časově náročný úkon. V našem případě by předpis pro zpracování uvedené úlohy vypadal následovně:
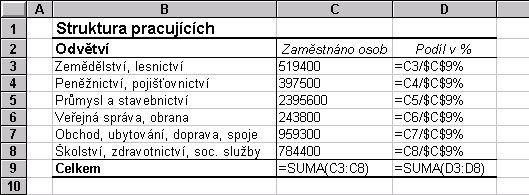
Obr.2. Řešení problému pomocí tabulky - pohled na vzorce
Výsledná podoba tabulky s vypočtenými hodnotami je následující:
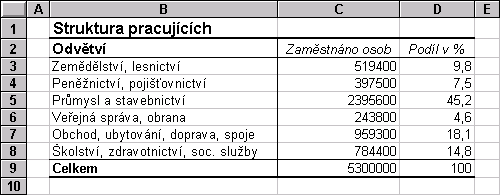
Obr.3. Výsledky získané pomocí tabulkového procesoru
Na základě této tabulky můžeme snadno v MS Excelu vytvořit i elegantní grafické znázornění výsledků:

Obr.4. Grafické znázornění výsledků
Takto zpracovaná tabulka má univerzální charakter v tom smyslu, že vstupní hodnoty získané novým průzkumem zaměstnanosti postačí vložit do příslušného sloupce a ostatní výsledky včetně grafu budou automaticky aktualizovány.
2. Popis prostředí tabulkového procesoru MS Excel
Pracovní plocha programu MS Excel se skládá z několika prvků, které jsou popsány v obr..
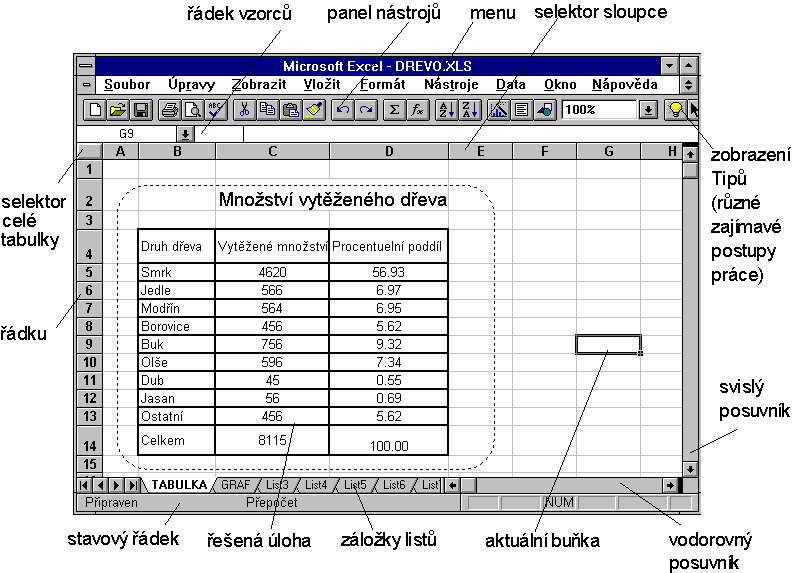
Obr.5. Pracovní plocha programu MS Excel

Obr.6. Řádek vzorců v editačním režimu
Řádek vzorců slouží k zadávání a editaci obsahu buněk. Editovat lze i v buňkách, stačí dvakrát kliknout myší na buňku, v ní se objeví kurzor ![]() , a můžeme editovat. V levé části řádku vzorců se zobrazuje adresa nebo jméno aktuální buňky. Začneme-li do aktuální buňky zadávat jakékoliv údaje, dostane se řádek vzorců do editačního režimu, který rozeznáme podle zobrazení tlačítka zrušení a potvrzení. Tlačítko zrušení
, a můžeme editovat. V levé části řádku vzorců se zobrazuje adresa nebo jméno aktuální buňky. Začneme-li do aktuální buňky zadávat jakékoliv údaje, dostane se řádek vzorců do editačního režimu, který rozeznáme podle zobrazení tlačítka zrušení a potvrzení. Tlačítko zrušení ![]() má význam klávesy ESC, tj. původní obsah buňky zůstane nezměněn. Tlačítko potvrzení
má význam klávesy ESC, tj. původní obsah buňky zůstane nezměněn. Tlačítko potvrzení ![]() má stejný význam jako klávesa ENTER a potvrzuje platnost vložených dat. Tlačítko pro vložení funkce
má stejný význam jako klávesa ENTER a potvrzuje platnost vložených dat. Tlačítko pro vložení funkce ![]() má stejný význam jako povel Vložit-Funkce (Insert-Function)
má stejný význam jako povel Vložit-Funkce (Insert-Function)
Kurzor v pruhu vzorců má tvar svislé čárky, k editaci můžeme využít několik kláves, které plní obvyklé funkce:
LEFT (šipka vlevo) - posun o znak vlevo,
RIGHT (šipka vpravo) - posun o znak vpravo,
DELETE (na nume-
rické klávesnici DEL) - zrušení znaku vpravo od kurzoru,
BACKSPACE - zrušení znaku vlevo od kurzoru,
CTRL+LEFT - posun o slovo vlevo,
CTRL+RIGHT - posun o slovo vpravo.
Pokud pohybujeme kurzorem při stisknuté klávese SHIFT, můžeme vybrat část vzorce (zobrazí se inverzně). Tuto část pak můžeme smazat nebo vložit do schránky (Clipboard) pomocí CTRL+INS. Textové údaje ze schránky je rovněž možné vložit do pruhu vzorců, např. pomocí SHIFT+INS.
Vlastní zadávání nového obsahu buňky provádíme přímo z klávesnice. Pokud chceme editovat obsah aktuální buňky, postačí kliknout na pruh vzorců nebo stisknout klávesu F2.
V levé části stavového řádku se zobrazují informace o činnostech, které v daný okamžik probíhají, např. otevírání a ukládání do souboru, kopírování, nahrávání makra apod. Pokud Excel provádí déle trvající akci během níž musí uživatel čekat, je obvykle zobrazeno ukazovátko myši ve tvaru přesýpacích hodin. Připravenost MS Excelu akceptovat uživatelský vstup je signalizován nápisem Připraven (Ready). V pravé části stavového pruhu je signalizován stisk kláves, jako NUM LOCK, CAPS LOCK aj.
![]()
Obr.7. Stavový řádek
MS Excel obsahuje třináct standardních panelů nástrojů, které je možno umístit na libovolnou pozici obrazovky. Zobrazení požadovaného panelu nástrojů provedeme povelem Zobrazit- Panely nástrojů (View-Toolbars), který otevře okno s nabídkou dostupných panelů.
Nově zobrazený panel nástrojů má obdobný vzhled jako klasické okno, tj. má titulek a rámeček a nepodobá se pruhu v pravém smyslu slova. Uchopením za titulek můžeme měnit polohu panelu na obrazovce, kliknutím na znaku ‘-‘ můžeme panel zrušit z obrazovky. Pokud jej přiblížíme těsně k libovolnému okraji obrazovky, rozvine se podél tohoto okraje do klasické podoby nástrojového pruhu. Pokud přijedeme myší k některému z tlačítek, objeví se po chvíli čekání krátká nápověda.
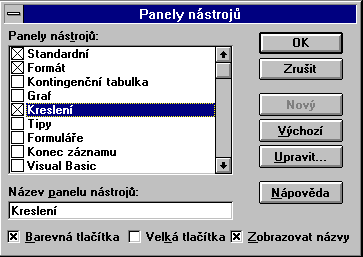
Obr. 8. Panely nástrojů
2.4.1. Tvorba vlastního panelu nástrojů
Abychom mohli s MS Excelem efektivně pracovat, můžeme si vytvořit vlastní panel nástrojů. V tomto režimu můžeme provádět operaci přidání tlačítka do existujícího panelu, nebo tvorbu vlastního panelu nástrojů.
Postup:
Postup při modifikaci je obdobný:
Varování: Pokud upustíme tlačítko v pracovní ploše, vytvoří se nový panel nástrojů.
Rušení panelu:
Pomocí povelu Zobrazit-Panely nástrojů (View-Toolbars) vyvoláme dialogové okno Panely nástrojů nalistujeme název panelu, který chceme odstranit. Stiskneme tlačítko Odstranit (Delete).
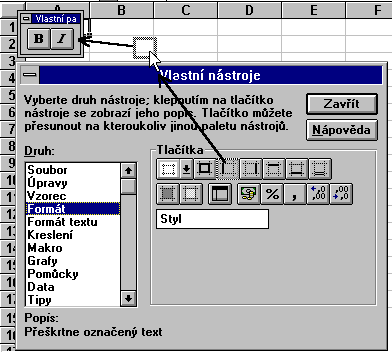
Obr. 9. Vlastní nástroje

Obr. 10 Panel nástrojů
Záložky listů nám slouží k pohybu mezi jednotlivými listy v sešitě. Kliknutím myši na některou ze záložek listu např. ![]() zobrazí se nám List 4. Pokud klikneme na
zobrazí se nám List 4. Pokud klikneme na ![]() posune se nabídka listu o jeden list dále, tlačítko
posune se nabídka listu o jeden list dále, tlačítko ![]() o jeden list zpět. Tlačítko
o jeden list zpět. Tlačítko ![]() posune nabídku listů na začátek a tlačítko
posune nabídku listů na začátek a tlačítko ![]() na konec. Klikneme-li myší na jezdec
na konec. Klikneme-li myší na jezdec ![]() , můžeme měnit velikost záložek a vodorovného posuvníku, viz obr. 11.
, můžeme měnit velikost záložek a vodorovného posuvníku, viz obr. 11.
![]()
obr. 11. Jezdec záložek listů
Vzorec je základním nástrojem pro práci s daty v každém tabulkovém procesoru. Pomocí vzorce se realizují operace sčítání obsahu dvou nebo několika buněk, násobení, výpočet aritmetického průměru atd. Jak uvidíme později, vzorec nemusí mít pouze matematický charakter.
Nutnou podmínkou pro zápis vzorce je jeho uvození rovnítkem =. V opačném případě bude MS Excel považovat vložené údaje za text nebo jiný datový typ. Vzorec může obsahovat zejména:
Na následujících řádcích uvádíme příklady některých vzorců.
3.1. Poznámka k lokalizaci MS Excel
Tabulkový procesor MS Excel byl plně lokalizován, tj. přeložen do češtiny, včetně všech dialogových oken, menu, nápovědy. Předmětem lokalizace byly však také názvy funkcí a příkazů maker. Ukazuje se však, že řada uživatelů, již dříve pracovala s anglickou verzí tabulkového procesoru a pak se stává problémem, že vžité anglické názvy funkcí, které se často vyskytují také v programovacích jazycích, jsou ve své počeštěné verzi nezvyklé (např. funkce AVERAGE-PRŮMĚR, LEN-DÉLKA atd.). Dále se ukazuje, že pasivní uživatel, který již pracuje s hotovou tabulkovou aplikací, stejně s počeštěnými funkcemi nepřijde do styku, takže je českými názvy nejvíce 'postižen' programátor. Filosofii totální lokalizace produktu MS Excel považujeme za poněkud chybnou. Pro uživatele - laika je postačující překlad oken, menu a nápovědy, programátor a zkušenější uživatel však zcela jistě ocení původní anglické názvy funkcí a příkazů maker.
Adresy buněk (odkazy) dělíme na absolutní, relativní a smíšené. Nejprve ukážeme způsob, jak se daný typ adresy formálně zapisuje a následně vysvětlíme jejich význam.
Jak vidíme na ukázkách, absolutní adresu sloupce či řádku uvozujeme znakem "$". Správný typ adresy má význam při kopírování nebo přesunu buněk obsahujících vzorce. Pokud vzorec obsahuje relativní adresu, změní se při kopírování nebo přesunu vzorce odpovídajícím způsobem i relativní adresa. Naopak absolutní adresa zůstává konstantní bez ohledu na kopírování nebo přesun. Smíšená adresa má absolutní a relativní část, přičemž může být absolutní adresa sloupce a relativní adresa řádku - např. $A10 nebo naopak - A$10.
Dalším typem adresy je adresa externí, která obsahuje kromě vlastní adresy buňky také název dokumentu (tabulky), do níž se odkazuje:
ROZVAHA!$A$10,
'D:\EXCEL\UCET\[ROZVAHA.XLS]List1'!$A$10,
List2!A1 + List1!A1.
Pokud uvádíme celou cestu, je ji nutno uzavřít do apostrofů. Pomocí externích adres lze realizovat vazby mezi několika tabulkami, a také mezi jednotlivými listy.
V následující části si ukážeme praktické použití absolutních a relativních adres. Navážeme na ukázkový příklad z kapitoly 1.4, obrázek 2.

Obr. 12. Adresy buněk
MS Excel umožňuje pojmenovat zvolenou buňku nebo libovolnou oblast buněk názvem. Název pak může vystupovat ve vzorci místo adresy. Použití jmen má význam pro zpřehlednění vzorců v tabulce. Zápis =SUMA(Mzdy) je mnohem srozumitelnější než zápis SUMA(G4:G15). Pozn.: v anglické verzi se funkce pro součet jmenuje SUM.
Definici jména buňky nebo oblasti buněk můžeme provést následujícím postupem:
Odstranit existující název můžeme stiskem tlačítka Odstranit (Delete) v dialogovém okně na obr. 13.
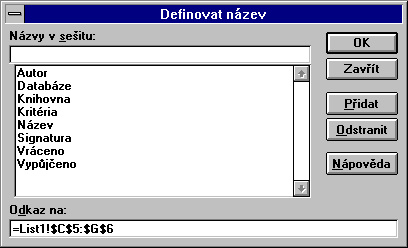
Obr. 13. Definování názvu
3.3.2. Automatické vytvoření názvu
MS Excel umí provést také automatické pojmenování oblastí buněk, přičemž název převezme
z vodorovného či svislého záhlaví tabulky. Postup je následující:
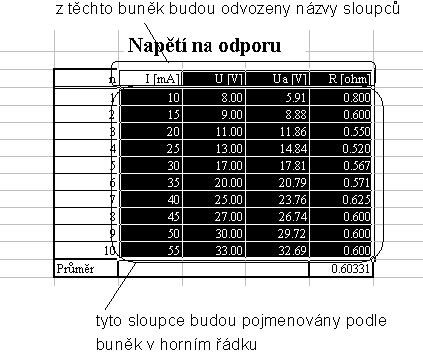
Obr. 14. Výběr pro automatickou tvorbu názvů
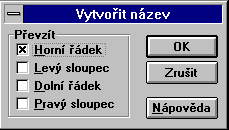
Obr. 15. Tvorba názvů - určení polohy názvu
3.3.3. Použití názvu ve vzorci
Název buňky můžeme ve vzorci použít místo odkazu, vzorec tak bude přehlednější a srozumitelnější. Pokud název přesně neznáme, můžeme jej do pruhu vzorců vlepit pomocí povelu Vložit-Název-Vložit (Insert-Name-Paste).
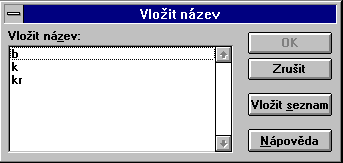
Obr. 16. Vložení názvu
3.3.4. Použití názvu k rychlému přesunu v tabulce
K rychlému přesunu na nazvanou buňku můžeme použít klávesu F5 nebo povel Úpravy-Přejít (Edit-Go To).
Aritmetické operátory
|
+ |
sčítání |
|
- |
odčítání |
|
/ |
dělení |
|
* |
násobení |
|
% |
procentní část (unární operátor) |
|
^ |
umocnění |
Textové operátory
|
& |
spojení textů |
Relační operátory
|
= |
rovno |
|
> |
větší než |
|
< |
menší než |
|
>= |
větší nebo rovno |
|
<= |
menší nebo rovno |
|
<> |
není rovno |
Referenční operátory
|
: |
blok - vytváří odkaz na všechny buňky mezi operandy včetně těchto operandů |
|
mezera |
průnik - vytváří odkaz na společné buňky obou operandů případně chybový odkaz |
|
; |
sjednocení - vytváří odkaz na všechny buňky obou operandů |
Priority operátorů jsou následující:
|
: |
blok |
|
mezera |
průnik |
|
; |
sjednocení |
|
- |
negace (unární) |
|
% |
procentní část |
|
^ |
umocnění |
|
*, / |
násobení, dělení |
|
+, - |
sčítání, odčítání |
|
& |
spojení textů |
|
=, <, >, <=, >=, <> |
relační operátory |
MS Excel poskytuje celou řadu funkcí, které jsou rozděleny na:
Dostatek informací o každé funkci a jejích parametrech nalezneme v on-line nápovědě. Pro zápis funkce do vzorce je možno využít také povel Vložit-Funkce (Insert-Function). Povel v dialogovém okně přehledně nabízí jednotlivé funkce a umožňuje jejich vložení do vzorce včetně parametrů, což je velice výhodné. Stručný přehled funkcí uvádíme v kapitole 18.
3.6.1. Co to je maticový vzorec a maticová konstanta
Pokud zapisujete vzorec do sousedních buněk přičemž ve vzorci se mění pouze odkazy, které jsou vždy posunuty o příslušný řádek resp. sloupec, je možné použít maticových vzorců. Tyto nám mohou ušetřit nejen čas, ale také paměť, kterou spotřebovává naše aplikace. Princip maticového vzorce si nejlépe ukážeme na příkladu, viz obr. 17. Postupujeme tak, že:
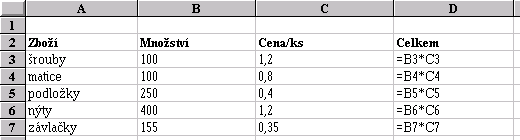
Obr. 17. Klasické řešení pomocí zkopírovaného vzorce
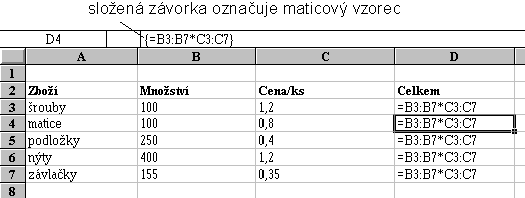
Obr. 18. Řešení pomocí maticového vzorce
Podobně můžeme pracovat s maticovou konstantou, která najednou definuje hodnoty pro několik buněk. U maticových vzorců dbejte na správný rozměr operandů a oblasti, kam je maticový vzorec umístěn.
Zvláště je třeba věnovat pozornost správnému použití oddělovačů v maticových konstantách. Zde je totiž rozdíl mezi lokalizovanou a původní americkou verzí programu MS Excel. Tyto rozdíly vychází z různých konvencí pro zápis čísla v evropských a anglosaských zemích. Můžeme je shrnout takto:
|
Oddělovač |
česká verze |
americká verze |
|
oddělovač desetin |
, |
. |
|
oddělovač prvků matice |
. |
, |
|
oddělovač řádků v matici |
; |
; |
|
Příklad |
={1,2. 3,4; 4,4. 10,7} |
={1.2, 3.4; 4.4, 10.7} |
Z tabulky vyplývá, že v české verzi programu MS Excel oddělujeme jednotlivé prvky v matici tečkou a řádky oddělujeme středníkem. Použití tečky jako oddělovače je poněkud nezvyklé, ale musíme si uvědomit, že čárka je použita jako oddělovač desetin.
Při nevhodném nastavení formátu čísla a oddělovače seznamu (List Separator) v Ovládacím panelu (Control Panel) mohou nastat problémy se zadáváním maticových konstant.
V maticových vzorcích je třeba dávat pozor na správný rozměr jednotlivých operandů. V některých případech však MS Excel dovede operandy rozšířit na správný rozměr automaticky, což ukazují následující příklady:
|
zadáno |
rozšířeno |
výsledek |
|
=1+{10.11;12.13} |
{1.1;1.1}+{10.11;12.13} |
{11.12;13.14} |
|
={1.2.3}*{10;11} |
{1.2.3;1.2.3}*{10;11} |
{10.20.30;11.22.33} |
|
={1.2}+{10.11.12;20.21.22} |
{1.2.#N/A;1.2.#N/A}+ |
{11.13.#N/A;21.23.#N/A} |
3.6.2. Zápis maticového vzorce a jeho editace
Pro zápis maticového vzorce do tabulky musíme postupovat tímto způsobem:
Chceme-li editovat maticový vzorec, postačí zvolit některou buňku matice jako aktuální, stiskem F2 se přesuneme do pruhu vzorců, kde provedeme příslušnou úpravu vzorce. Editaci ukončíme opět stiskem CTRL+SHIFT+ENTER. Obsah buněk, které jsou součástí matice, nelze samostatně měnit. Rovněž nelze přesunovat samostatné buňky matice, nýbrž vždy celou matici.
3.6.3. Maticová konstanta jako návratová hodnota funkce
Řada funkcí má jako návratovou hodnotu maticovou konstantu. Tím je umožněno, aby funkce vracela více hodnot. Chceme-li tedy získat kompletní výsledek funkce, musíme znát rozměr výsledné matice. Potřebné informace o návratových hodnotách funkcí najdeme v [1] nebo v on-line nápovědě.
Například funkce LINREGRESE(známá_y;známá_x;konstanta;statistiky) vrací matici konstant, které mají následující význam a rozmístění v tabulce:
|
mn |
mn-1 |
.... |
m2 |
m1 |
b |
|
sen |
sen-1 |
.... |
se2 |
se1 |
seb |
|
r2 |
sey |
||||
|
F |
df |
||||
|
ssreg |
ssresid |
|
Konstanta |
Význam |
|
se1,se2,...sen |
Směrodatné chyby odhadů m1, m2,..., mn, |
|
seb |
Směrodatná odchylka odhadu b, |
|
r2 |
Koeficient determinance, nabývá hodnot 0 1, |
|
sey |
směrodatná odchylka odhadu y, |
|
F |
hodnota testovaného kritéria F, |
|
df |
počet stupňů volnosti, |
|
ssreg |
teoretický součet čtverců, |
|
ssresid |
reziduální součet čtverců. |
Pro usnadnění správného psaní vzorců se pokusíme uvést několik rad:
Řešíme-li v tabulce složitý problém, je orientace ve velkém množství vzorců či jiných údajů poměrně obtížná. MS Excel však umožňuje vložit ke každé buňce libovolnou textovou poznámku. Máme-li příslušné hardwarové vybavení (zvuková karta), může být poznámkou také zvukový záznam.
Poznámku vložíme následujícím postupem:
Buňka, která má definovanou poznámku, má v pravém horním rohu malý červený čtvereček, viz obr. 19. Zobrazit poznámku určité buňky můžeme tak, že na ní dvojitě klikneme. Zrušení poznámky lze provést v dialogovém okně po volbě povelu Vložit-Poznámka (Insert-Note) stiskem tlačítka Odstranit (Delete) s následnou volbou poznámky v listu (Notes in Sheet).
Indikaci poznámek v buňkách můžeme vypnout povelem Nástroje-Předvolby-Zobrazení (Tools-Options-View) a vypnutím přepínače Indikátor poznámky (Note Indicator).
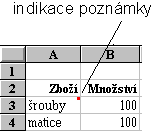
Obr. 19 Indikace poznámky v buňce